コロナの影響もあってお客様と対面で打ち合わせがしづらくなっている昨今、Zoomなどのウェブ会議システムを使っている人も多いと思います。
しかし、Zoomなどは個人のお客様やITに不慣れな年配の社長さんと打ち合わせするにはどうしてもID登録やアプリのインストールで不便をおかけしてしまい、なかなか使えないという声も多くお聞きします。
今回新たに日本でも導入されたFacebookの「Messenger Rooms」を使えばこの課題が解決できるのではないかと思います。
「Messenger Rooms」の使い方
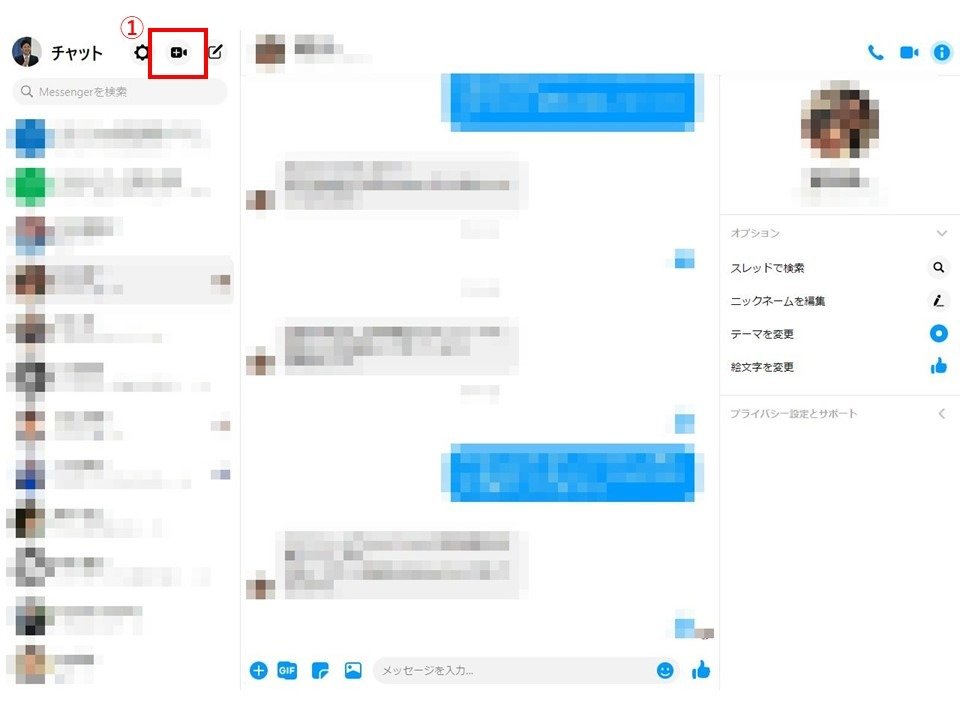
PCのブラウザははまだChromeにしか対応していないようです。
Messengerを立ち上げて、左上の①のボタンを押します。
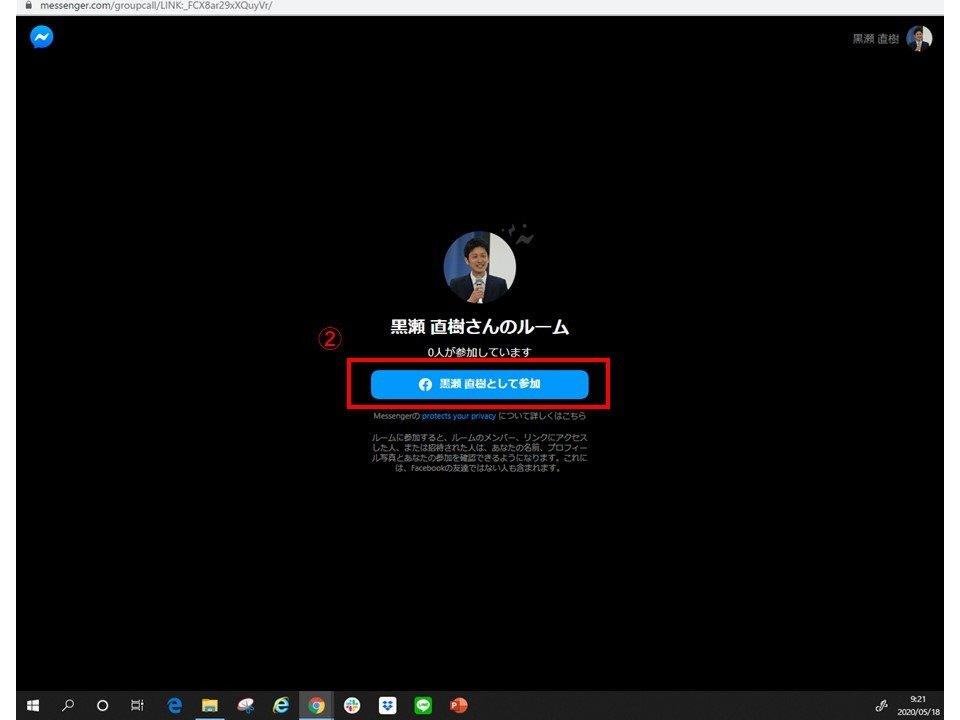
そうすると「Messenger Rooms」が立ちあがりますので、②のボタンを押します。
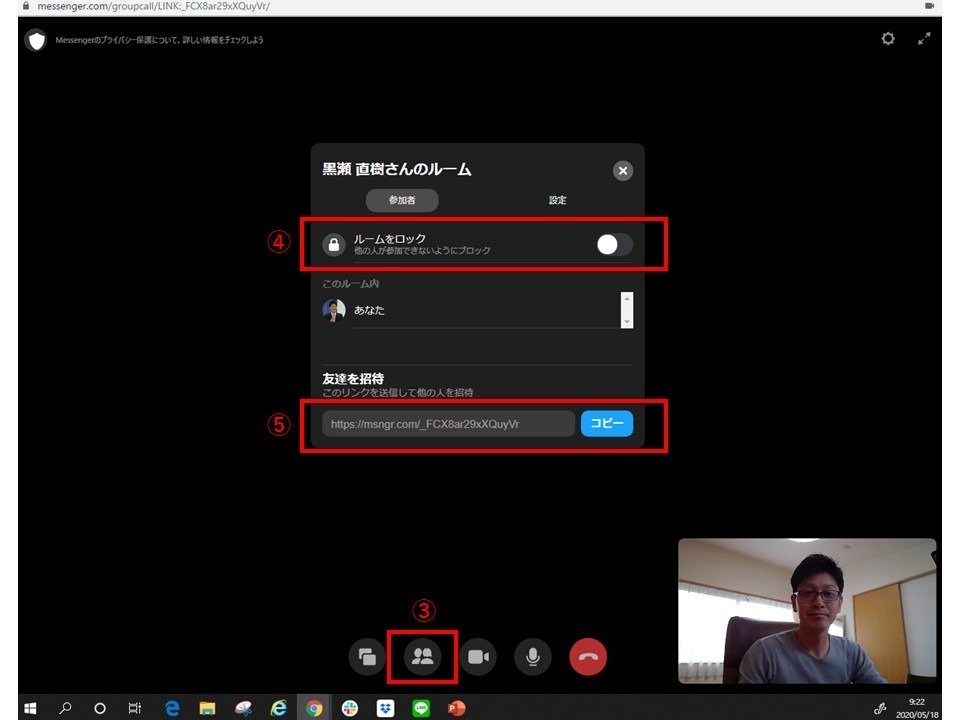
いきなりビデオに自分の姿が出てびっくりしますが、まだ相手には何も見えていないので安心してください。
次に相手に見てもらうやり方ですが、③のボタンを押すと上記のような画面になるので、④の「ルームをロック」にチェックを入れて、⑤の招待用のURLを相手に送ってください。
送り方はメールやLINEなどなんでもOKです。
これで招待は終了です。
相手側の応対方法
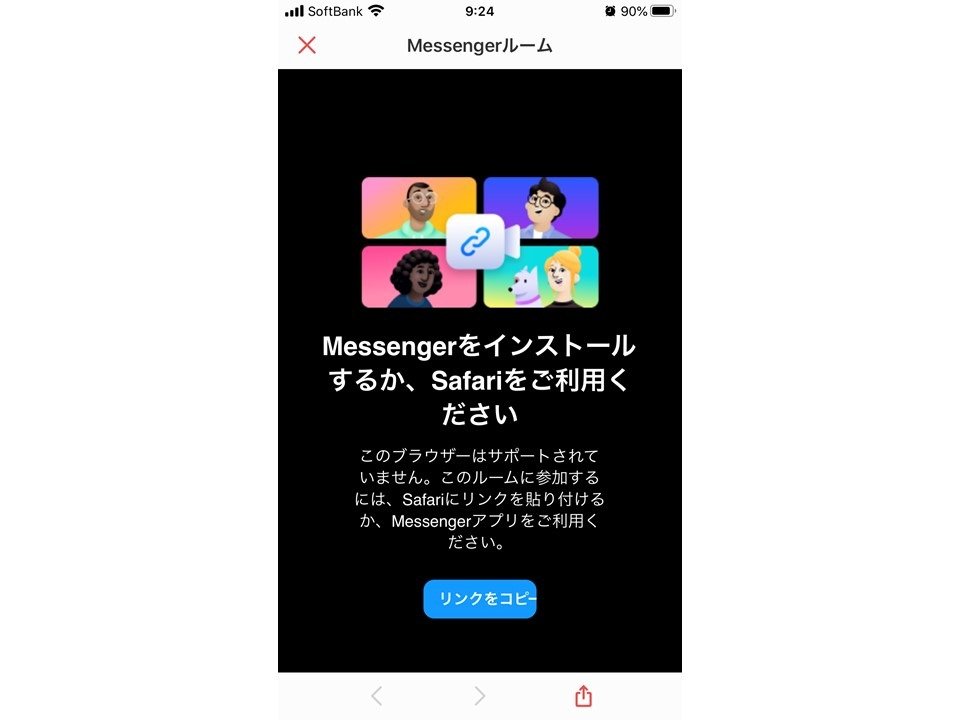
次に相手側の応対方法です。
私の場合はスマホでやってみました。
送ってもらったURLをクリックするとこのような画面になるので、「リンクをコピー」をクリックします。
そうすると、リンクがコピーされた状態になります。
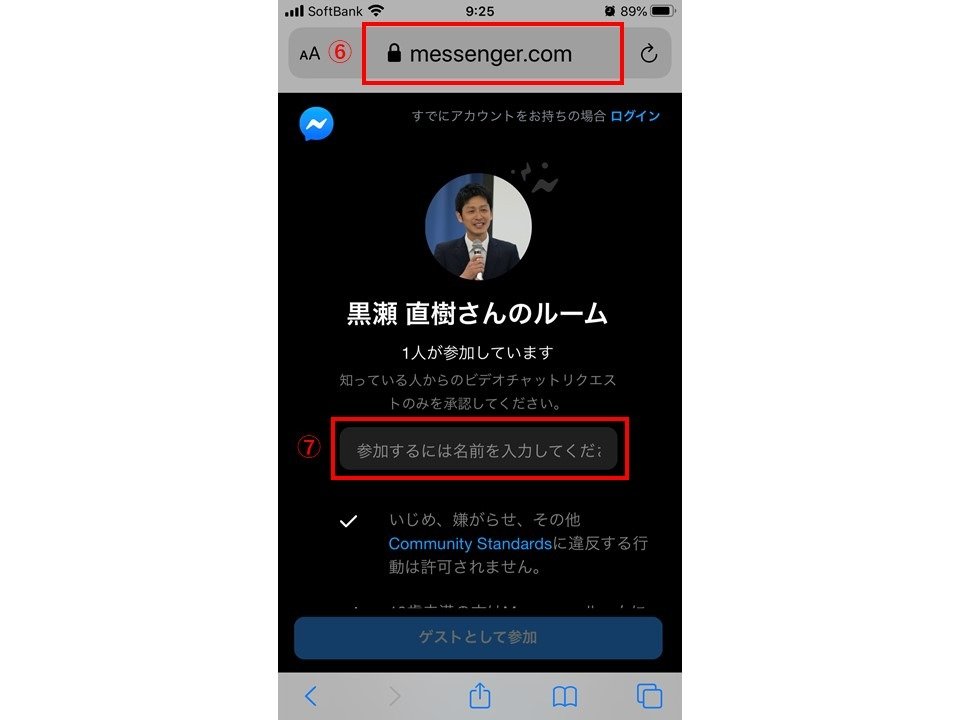
コピーしたURLをサファリ(ブラウザ)の⑥の位置にペースト(貼り付け)します。
そうすると上記のような画面になるので、⑦に任意のお名前を入れてください。
その後一番下の「ゲストとして参加」を押します。
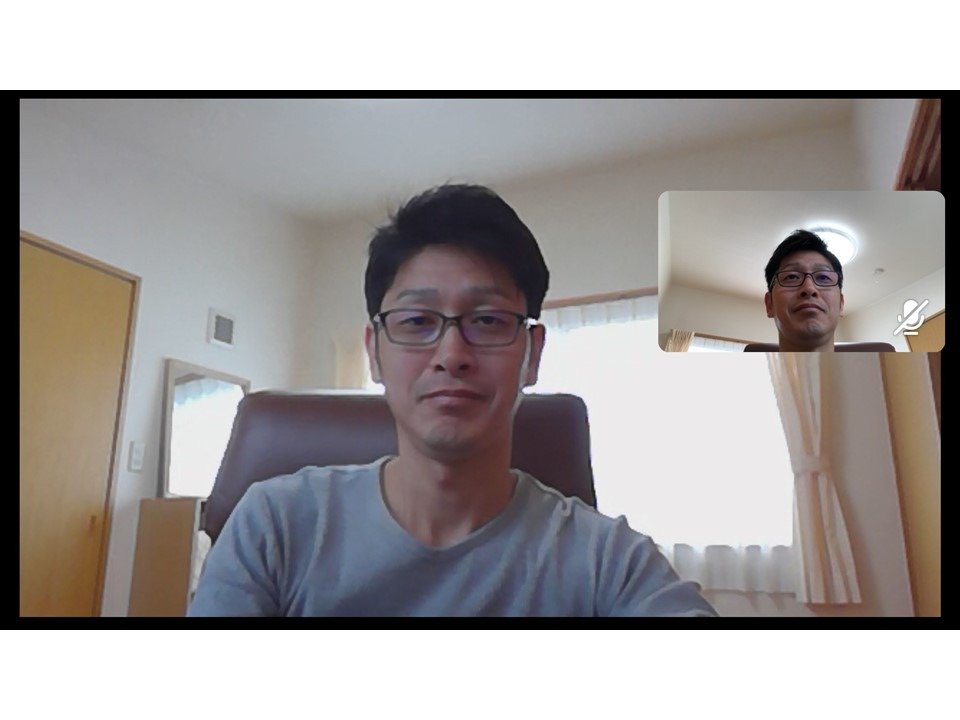
そうすると、ビデオ通話が開始されます。
私の場合、PCとスマホで一人2役でやっているので、こんな感じになりました。
お恥ずかしい・・・
これでビデオ通話としては完了です。
画面共有のやり方
お仕事で使う場合、画面共有も使用されると思います。
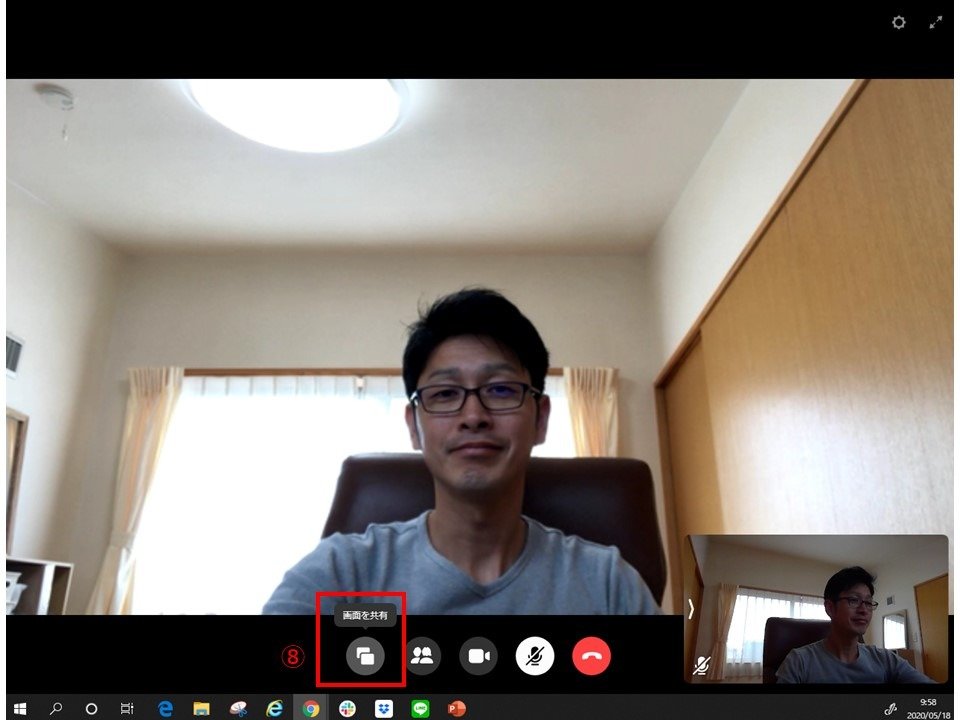
再び、PCのホスト側(招待した側)の画面に戻りますが、下の方に⑧の「画面を共有」のボタンがありますので押してください。
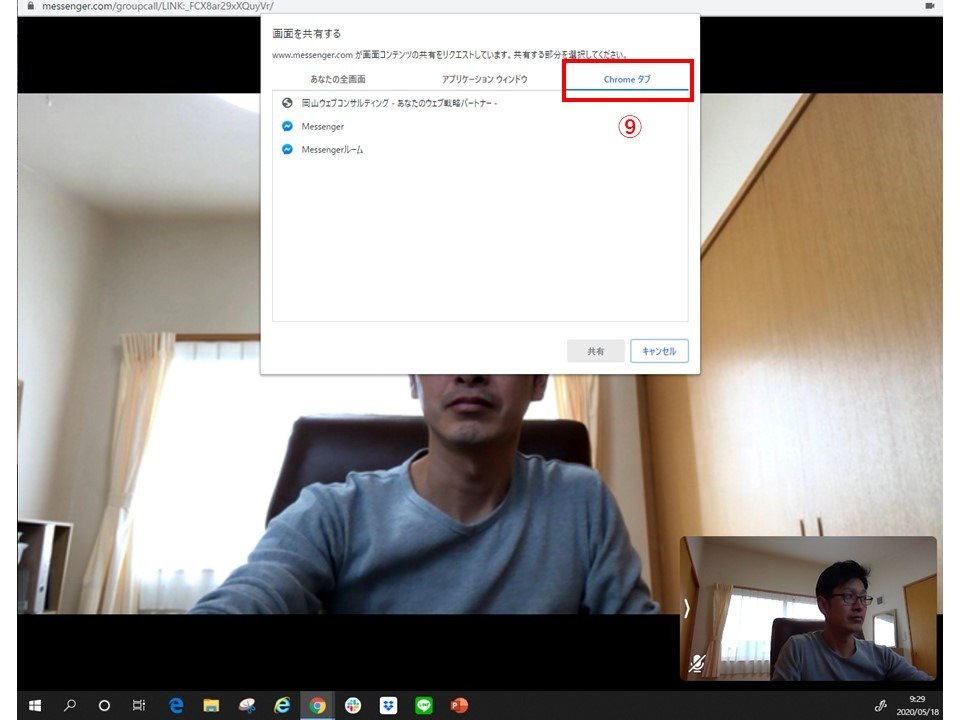
そうするとこんな画面になりますので、共有したい画面を選択してください。
ブラウザの画面の場合選択肢に出てこないことがあるようなので、その場合は⑨の「Chromeタブ」から選ぶと良いと思います。
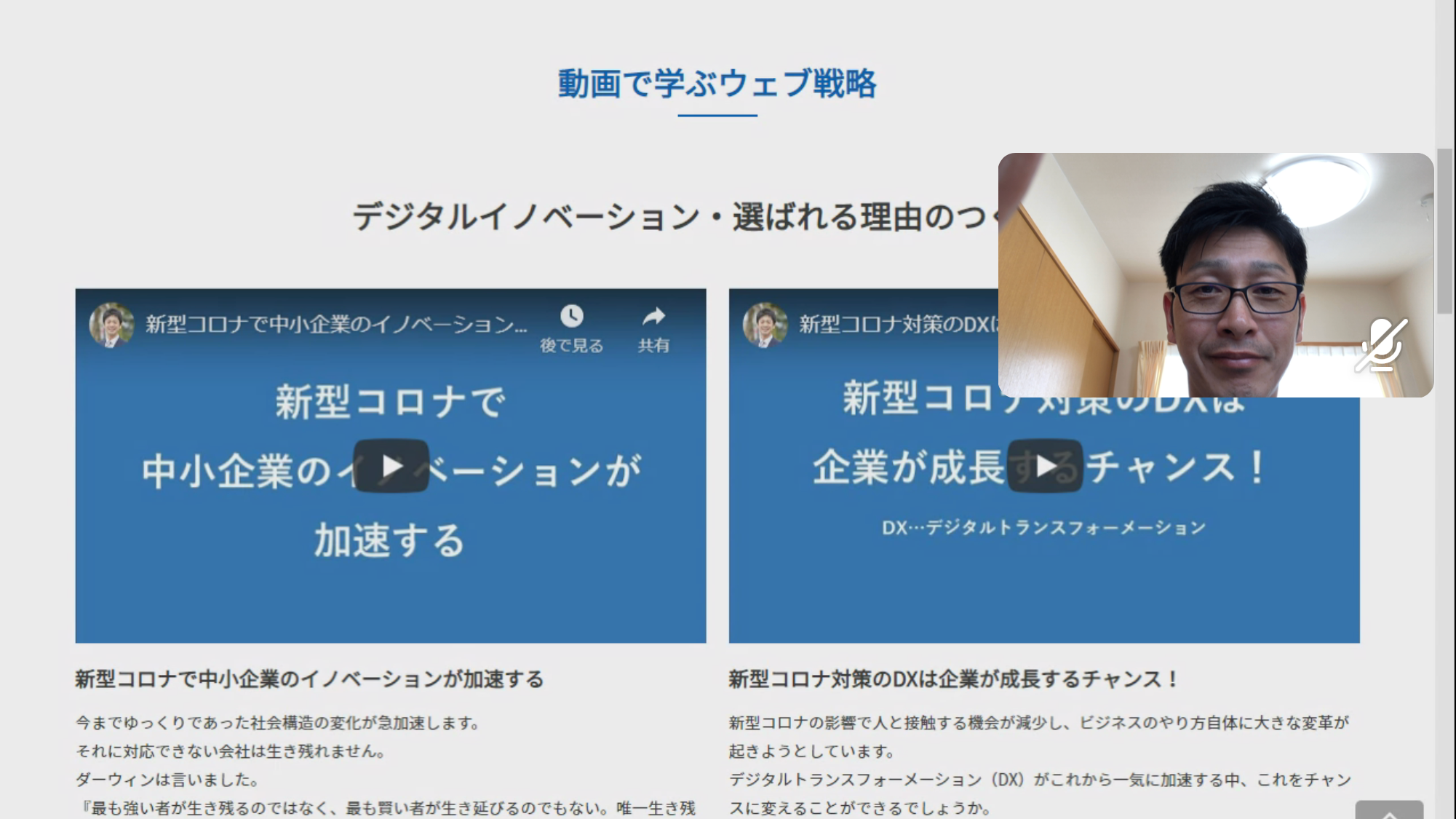
再び相手側のスマホ画面ですが、相手にはこのように見えています。
このように、ブラウザでホームページを見ながら話をするのはもちろん、PDF資料やパワーポイントなども画面共有して使うことができます。
以上です。
テレビ電話で画面共有はLINEでもZoomでもできるのですが、「相手にアプリのインストールが不要」というのがMessenger Roomsの最大のメリットではないかと思いますから、ぜひ使ってみてください。
【ご注意点】
これは私が使用してみての感想を元に記事をアップしています。
Messenger Roomsのセキュリティ上、その他の課題については検証はできませんので、自己の責任においてご活用ください。
